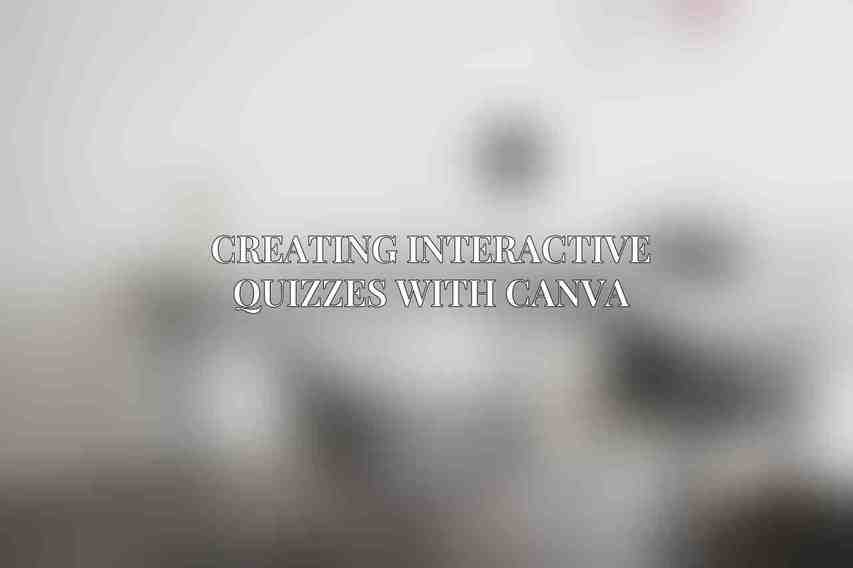The integration of interactive quizzes into presentations has become a powerful tool for engagement and learning. by incorporating interactive elements into your content, you can enhance audience engagement, improve knowledge retention, and incorporate assessment and feedback mechanisms seamlessly. Canva, a popular graphic design platform, offers a user-friendly interface that enables users to create captivating presentations with interactive quizzes effortlessly.
Benefits of Incorporating Interactive Quizzes into Presentations
- Enhanced engagement and attention: Interactive quizzes captivate the audience’s attention and encourage active participation.
- Improved learning and knowledge retention: By engaging in quizzes, participants are more likely to remember and understand the content.
- Assessment and feedback capabilities: Quizzes allow presenters to assess participants’ understanding and provide instant feedback for improved comprehension.
Overview of Canva
Canva is a versatile design platform that simplifies the creation of visually appealing graphics, presentations, and now interactive quizzes. With a wide range of templates, design elements, and intuitive tools, Canva empowers users to bring their ideas to life effortlessly.
Creating a Canva Presentation
Setting Up a New Presentation
When starting a new presentation on Canva:
1. Create a new document by selecting the presentation format.2. Choose a suitable template from Canva’s extensive library.3. Customize the presentation layout by adding images, text, and other elements to enhance visual appeal.
Adding Interactive Elements
Canva enables users to effortlessly add interactive elements to presentations, including interactive quizzes, to make content more engaging and interactive.
Types of Interactive Quizzes
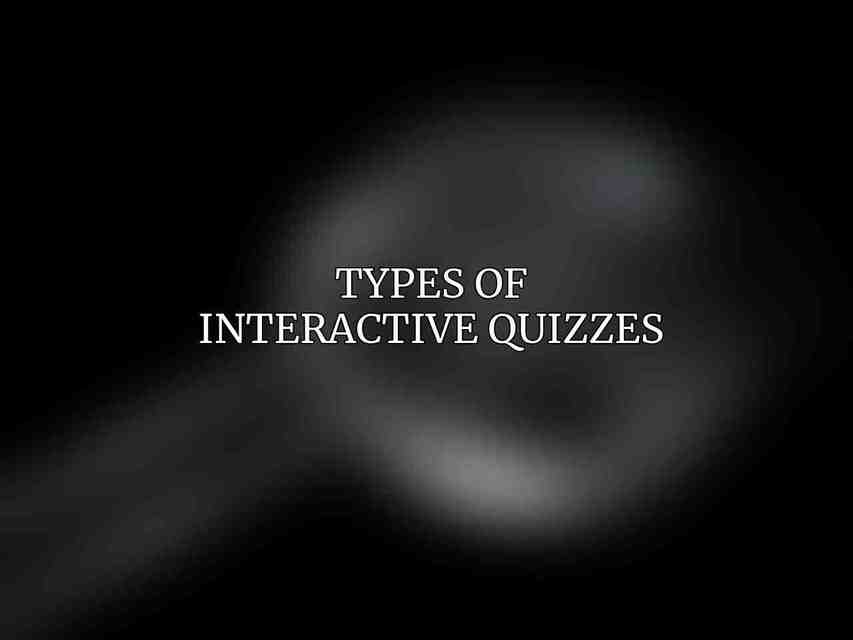
Multiple Choice
Creating a multiple-choice question in Canva involves:
1. Creating a multiple-choice question: Write the question and provide answer options.2. Adding multiple response options: Include all potential answers for participants to select from.3. Adjusting point value and timing: Assign points to each answer choice and set a time limit for responses.
True/False
To create a true/false question:
1. Creating a true/false question: Present a statement that participants must classify as true or false.2. Setting the correct answer: Specify the correct answer to provide instant feedback. Learn more about Canva for Education: Crafting Interactive Guides
Short Answer
For short answer questions:
1. Creating a short answer question: Prompt participants to provide a brief response.2. Allowing for multiple responses: Enable participants to input varied responses for flexibility.
Fill in the Blank
Steps to create a fill-in-the-blank question: Dive deeper into Canva Presentation Analytics for Educators
1. Creating a fill-in-the-blank question: Present a sentence or paragraph with missing words.2. Providing a word bank or options: Include a list of possible choices for participants to fill in the blanks.
Drag and Drop
Creating a drag-and-drop question involves:
1. Creating a drag-and-drop question: Define items that participants can drag and drop into specified areas.2. Adding items to drag and drop: Include draggable elements and designated drop zones for interaction.
Hotspot
To create a hotspot question:
1. Creating a hotspot question: Overlay clickable areas on an image.2. Selecting areas on an image as clickable hotspots: Designate specific regions on an image as interactive hotspots for participants to click on.
Slider
For a slider question:
1. Creating a slider question: Establish a scale or range for participants to indicate their response.2. Setting the range and increments: Define the minimum and maximum values and intervals for the slider. Learn more about Collaborative Student Presentations in Canva
Adding Quiz Functionality
Setting Quiz Settings
Customize quiz settings to suit your presentation:
1. Creating a quiz timer: Set a time limit for quiz completion.2. Enabling feedback on correct/incorrect answers: Provide immediate feedback based on participant responses.3. Displaying results and leaderboards: Showcase quiz results to participants and incorporate a competitive element.
Embedding Quizzes into Presentations
When embedding quizzes into Canva presentations:
1. Inserting quizzes into slides: Place quizzes strategically within the presentation flow.2. Adjusting quiz size and position: Resize and position quizzes for optimal visibility and interaction.
Integration with Other Tools
Canva’s interactive quizzes can be seamlessly integrated with various learning platforms, such as:
– Google Classroom
– Microsoft Teams
Best Practices and Tips
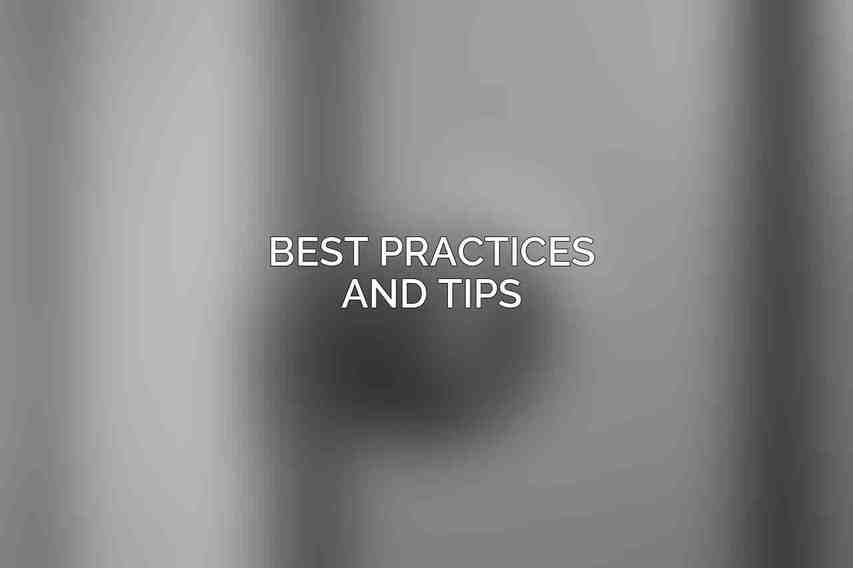
- Keep quizzes short and concise: Maintain participants’ interest by avoiding lengthy quizzes.
- Use clear and concise language: Ensure questions and instructions are easy to understand.
- Provide clear instructions for participants: Guide participants on how to interact with the quizzes effectively.
- Test the quiz functionality thoroughly: Verify that all interactive elements function correctly before presenting.
incorporating interactive quizzes into presentations through Canva offers a dynamic way to engage audiences, assess learning, and provide valuable feedback. By exploring the features and capabilities of Canva for creating interactive content, presenters can elevate their presentations and deliver impactful learning experiences. Start creating your interactive quizzes with Canva today to transform your presentations into interactive and engaging experiences for your audience.
Frequently Asked Questions
What is Canva?
Canva is a graphic design platform that allows users to create a variety of visual content, including interactive quizzes.
How can I create an interactive quiz on Canva?
To create an interactive quiz on Canva, you can use the ‘Quiz’ template under the ‘Documents’ section. Customize the questions, answers, and design elements to make it interactive.
Can I share my interactive quiz created on Canva?
Yes, you can easily share your interactive quiz created on Canva by downloading it in a suitable format (e.g., PDF) or by sharing the link to the quiz online.
Can I track results and responses of the interactive quizzes created on Canva?
Unfortunately, Canva does not have built-in tracking capabilities for interactive quizzes. You may need to use a third-party tool or platform to track responses and results.
Are there any limitations to creating interactive quizzes with Canva?
While Canva offers a wide range of design options, the interactive quiz features may be limited compared to dedicated quiz-making platforms. It is best suited for simple quizzes with basic interactivity.