In 2024, smart home devices like the Google Nest Doorbell (2nd Gen) have become increasingly popular due to their advanced features and convenience. This comprehensive guide will walk you through the installation process step-by-step, ensuring you get the most out of your new device.
Check Nest Doorbell 2nd Gen (www.amazon.com)
Materials Required
Before you begin installing your Nest Doorbell (2nd Gen), gather all the necessary tools and materials to streamline the process. Here’s what you’ll need:
- Google Nest Doorbell (2nd Gen)
- Drill
- Screwdriver
- Wire strippers
- Level
- Wall anchors (if necessary)
- Doorbell chime (optional)
Tool Checklist
| Tool | Purpose |
|---|---|
| Drill | Making holes for screws |
| Screwdriver | Tightening screws |
| Wire strippers | Preparing wire ends |
| Level | Ensuring alignment |
| Wall anchors | Securing into drywall |
| Doorbell chime | Optional sound notifications |
Step 1: Choose an Installation Location
Considering Location Factors
Choosing the right spot for your Nest Doorbell (2nd Gen) is crucial for optimal performance. You’ll want a location with clear visibility and ample coverage of your entrance area. Height is also important; typically, doorbells are mounted at a height around 48 inches.
- Visibility: Make sure the camera can capture an expansive view.
- Wi-Fi Signal: Check the Wi-Fi strength at the installation point to avoid connectivity issues.
- Height and Angle: Mount it at a height that captures both tall and short visitors.
Pro Tip
Quote: Ensuring optimal coverage can enhance security and provide better video footage quality.
Step 2: Power Options
Existing Doorbell Wiring
If your home already has existing doorbell wiring that provides 16-24 VAC power, you can easily use these wires to power your Nest Doorbell (2nd Gen).
New Wiring
In cases where there are no existing wires, you’ll need to run new doorbell wiring from a transformer or an existing power source. Always ensure that your power source meets the necessary voltage requirements.
Battery Power
For those who prefer a wireless setup, the Nest Doorbell (2nd Gen) comes with a rechargeable battery pack. This option provides flexibility in choosing the installation location.
Power Options Summary
| Option | Description |
|---|---|
| Existing Doorbell Wiring | Use current doorbell wiring, 16-24 VAC |
| New Wiring | Install new wiring from a transformer |
| Battery Power | Use the rechargeable battery pack |
Step 3: Disconnect Existing Doorbell
Wired Doorbell
Turn off the power at the breaker or fuse box to ensure safety. Disconnect the wires from your existing doorbell.
Wireless Doorbell
Remove the batteries from the existing doorbell unit to avoid interference during installation.
Important Note
Safety Reminder: Always ensure power is off before handling any wiring to prevent electrical shocks.
Step 4: Mount the Mounting Plate
Place the mounting plate at your chosen location and use a level to make sure it’s not tilted. If you’re installing it on drywall, you might need wall anchors.
Steps to Follow
- Position the mounting plate against the wall.
- If using wall anchors, drill holes and insert the anchors.
- Screw the plate into place with a screwdriver.
- Double-check alignment using the level.
Step 5: Connect the Wires
If you’re using the existing doorbell wiring, connect it to the corresponding terminals on the base of the Nest Doorbell (2nd Gen).
Example Wire Connections:
- Doorbell Button (TB): Typically orange
- Front Door (FD): Typically white
- Transformer (TR): Typically black
Ensure all wires are securely connected to avoid future issues.
Step 6: Install the Nest Doorbell
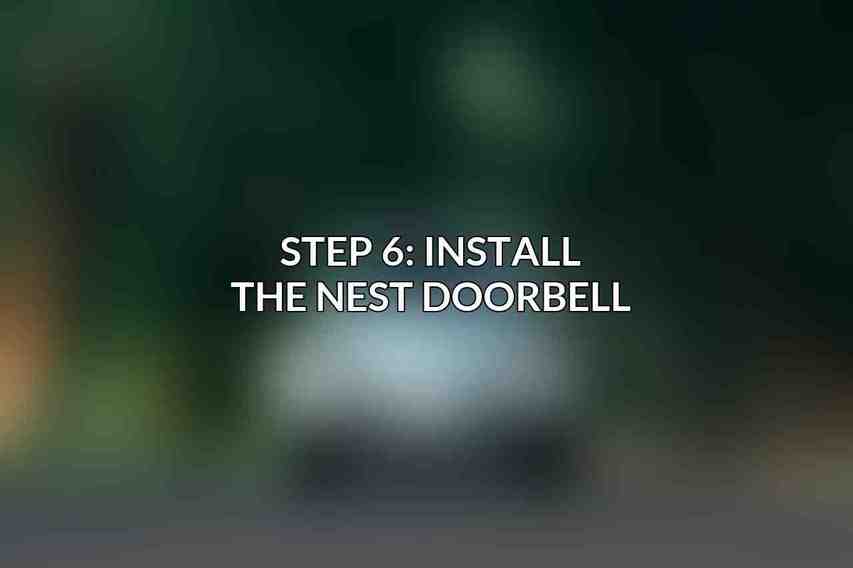
Slide the Nest Doorbell (2nd Gen) onto the mounted plate. Tighten the security screw at the bottom to keep it secure.
Tip for Tightening
Quote: Always tighten the security screw firmly to prevent theft or accidental dislodgment.
Step 7: Connect to Wi-Fi
Download the Google Home app from your smartphone’s app store. Follow the in-app prompts to connect your doorbell to your Wi-Fi network.
Steps in the App
- Open the Google Home app.
- Click on the “Add” button.
- Follow the setup instructions that appear.
App Download Links
Step 8: Mount the Faceplate
Select your preferred faceplate color and slide it over the Nest Doorbell (2nd Gen). Press firmly until it snaps into place, ensuring a snug fit.
Faceplate Options
- Black
- White
- Brass
- Chrome
Step 9: Install the Doorbell Chime (Optional)
If you have purchased a doorbell chime, follow its manufacturer’s instructions to connect it with the Nest Doorbell (2nd Gen). Place the chime in a location where you’ll easily hear it.
Step 10: Adjust Settings
Open the Google Home app and navigate to the settings icon for your Nest Doorbell (2nd Gen). Adjust settings such as motion detection sensitivity, ringtone volume, and camera quality based on your preferences.
Common Settings to Adjust
| Setting | Description |
|---|---|
| Motion Detection Sensitivity | Adjust based on activity level in the area |
| Ringtone Volume | Set volume according to preference |
| Camera Settings | Configure for optimal video quality |
Step 11: Test and Troubleshoot
Press the doorbell button to test its operation. Check video streaming and audio quality through the Google Home app. If you face any issues, consult the Nest Help Center or reach out to customer support.
Final Checklist
- Test doorbell function
- Check video and audio quality
- Troubleshoot any issues
Help Resources
By following these steps, you’ll have successfully installed and configured your Google Nest Doorbell (2nd Gen), enhancing the security and convenience of your smart home.
Frequently Asked Questions
1. Do I need any specialized tools to install the Google Nest Doorbell?
Yes, you may need a drill, screwdriver, and possibly a voltage tester depending on your existing setup.
2. Does the Google Nest Doorbell require a subscription for full functionality?
While some features may require a subscription such as continuous video recording, basic features like two-way communication and motion detection are available without a subscription.
3. Can I install the Google Nest Doorbell on my own or do I need professional help?
The installation process is designed to be DIY-friendly, but if you’re unsure or uncomfortable with electrical work, it’s always best to seek professional help.
4. Does the Google Nest Doorbell work with smart home systems like Alexa or Google Assistant?
Yes, the Google Nest Doorbell is designed to work seamlessly with Google Assistant and other smart home systems for a more integrated experience.
5. How do I ensure the best Wi-Fi connection for my Google Nest Doorbell?
To ensure a strong and stable Wi-Fi connection, it’s recommended to place your Wi-Fi router near the doorbell or use a Wi-Fi extender if needed.

